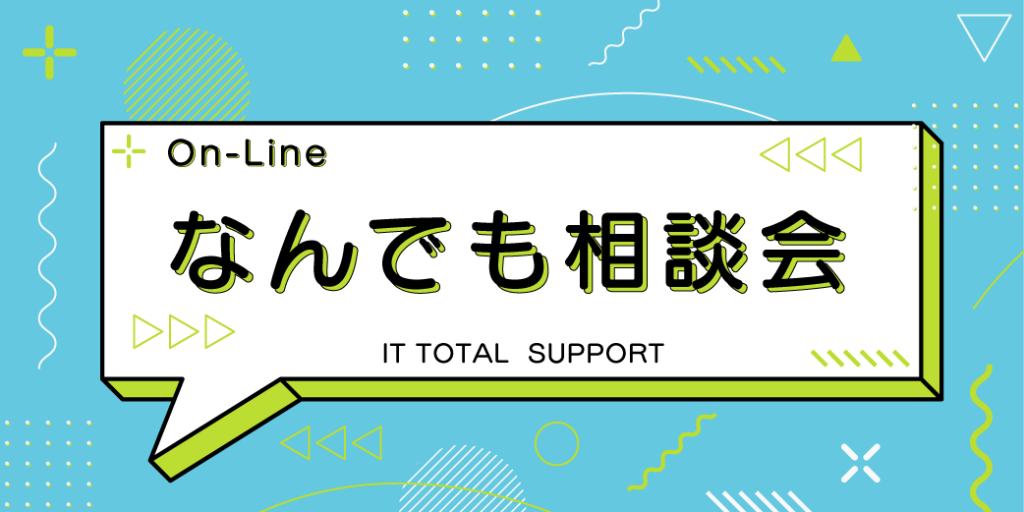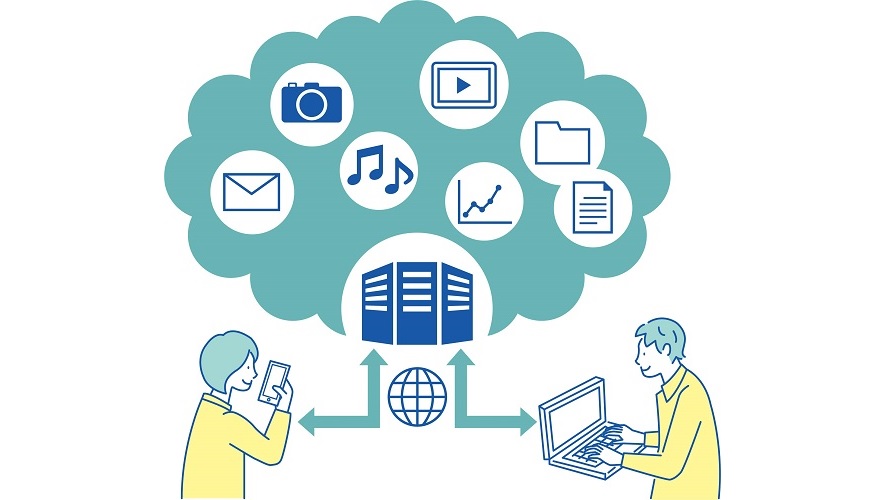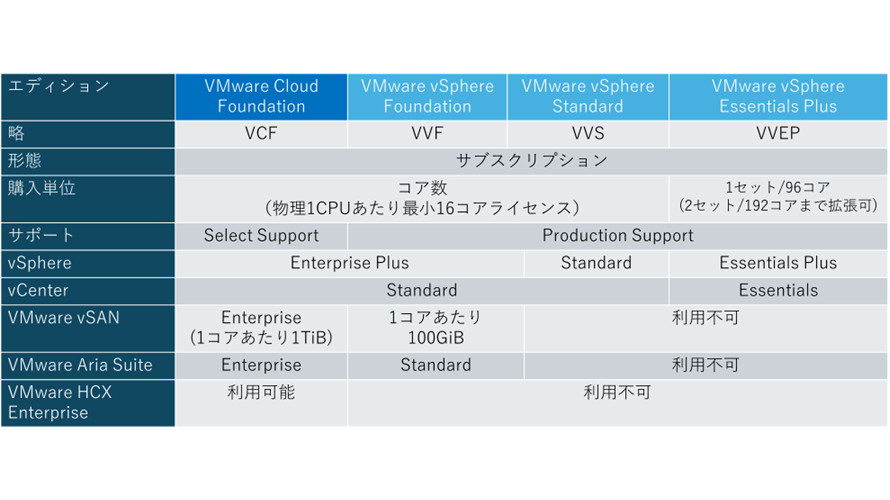PCのゼロタッチキッティングサービス Windows Autopilot Microsoft Intuneと合わせてデバイス管理を簡略化 ~実践レポート~
- 2025.02.10
- クラウドサービス基礎知識
- 一人情シス

キッティング作業は情報システム担当者が行う作業の一つですが、PCの種類ごとに個別の設定が必要な場合もあり、台数が多い場合は作業に膨大な時間と労力が必要となります。これらの作業は情報システム担当者の負担が大きいため、自動展開ツール等を用いて効率化することが今後求められています。
そんな課題を解決するソリューションが Windows Autopilot です。以前にも本サイト内でご紹介したので覚えている方もいらっしゃるのではないでしょうか。
今回はこの Windows Autopilot を実際に使って構築手順をレポートしていきます。
Windows Autopilot について
おさらい:Windows Autopilotとは
Windows Autopilot は、Microsoft が提供するクラウドベースのデバイス展開ツールで、会社や学校、あるいは組織などで利用されるデバイスのセットアップや既存デバイスの再設定が簡単に行えます。従来の方法では、情報システム担当者が個別に手動設定を行う必要がありましたが、Windows Autopilot を使用することでユーザー自身によりクラウド経由で一括して設定やアプリケーションのインストール、セキュリティポリシーの適用が可能になります。
Windows Autopilot は新規デバイスのセットアップと、既存デバイスのリセット・再セットアップの両方に対応しており、PCは情報システム担当者がキッティングすることなく従業員に届けられます。 PCを受け取ったら電源を入れ、インターネットにつなげると自動でセットアップが完了です。ユーザーとなる従業員は、自分でソフトのインストールやアプリのダウンロードなどする必要は無く、すぐに、届いたPCを使って業務に取り掛かることができます。
(一部 過去記事 より引用)
当社システム担当者によるAutopilotキッティングレポート
まず、 今回行うWindows Autopilot キッティングの仕組みと概要について見てみましょう。
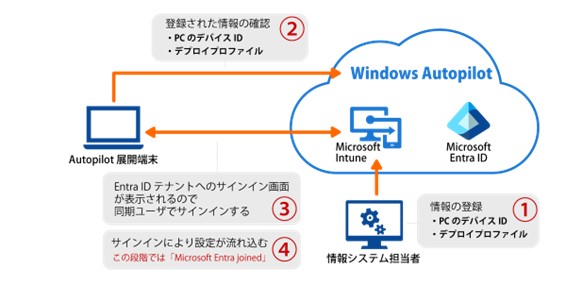
Windows Autopilotを用いたキッティング は画像のように、事前に登録された情報を用いてユーザーが端末にサインインすることによって設定を完了させるというものです。
今回のレポートでは下記のように進行します。
情報システム担当者
① デバイス情報、プロファイルを登録
ユーザーの新規端末で
② デバイスIDなどで情報が登録されているか自動チェック
③ ユーザーがサインイン
④ 自動で設定(Autopilotにより設定がPC上で展開される)
概要をご理解いただいたところで実際にこの流れに沿った作業内容を見ていきましょう。
なお、今回の実践レポートの前提要件は下記のとおりです。
| 前提要件 ※ Windows Autopilotを利用するにはIntune環境の構築が必要である ※ Intuneを利用するにはMicrosoft 365 Business Premium(従業員300人以下対象) 又は Microsoft 365 E3ライセンス以上が必須 ※ ディストリビューター・メーカーからデバイスIDのcsvファイルが提供されることを前提としています。 |
1.デバイスIDの登録
Microsoft Intune 管理センター でデバイスの登録を行います。
まず、デバイスの登録を行うための場所を開きます。
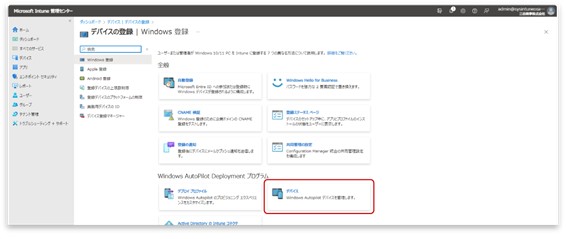
Intune管理センター > デバイス > デバイスの登録 から
Windows AutoPilot Deployment プログラム > デバイスへと進みます。
次にCSVによるハードウェア情報の流し込みを行います。
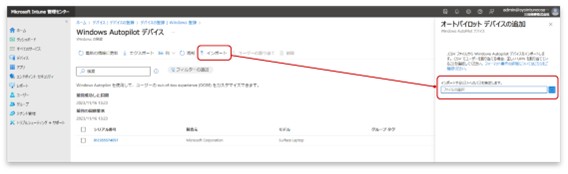
インポート メニューから 画面右側の オートパイロットデバイスの追加で「インポートするリストへのパスを指定します。」にて、事前に準備しておいたハードウェアID情報 が記載された CSV ファイルを指定します。
※CSVファイルは別途ベンダーまたはPC本体から取得する必要があります。
しばらくしてデバイスが追加されたら。デバイスの追加は完了です。
2.デプロイプロファイルの作成
Microsoft Intune 上で展開用のプロファイルを作成します。
まず、デプロイプロファイルを開きます。
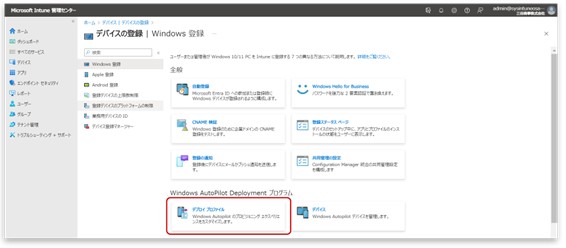
Microsoft Intune 管理センター で
デバイス > デバイスの登録 >
Windows AutoPilot Deployment プログラム > デプロイ プロファイル へと進みます。
次に展開用のプロファイルを作成します。
「プロファイルの作成」から > Windows10 から詳細を設定へと進み
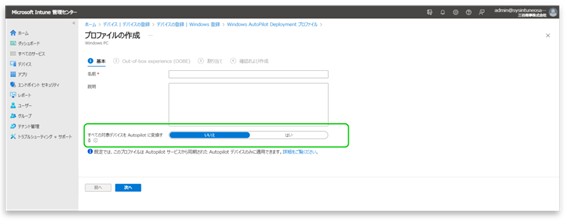
プロファイルの作成では Intuneで管理している既存の端末もAutopilot に登録することができる機能(※)ですが、今回は新規購入した端末が対象なので「いいえ」で進めています。
| ※ はい/いいえ 選択の違い すべての対象デバイスをAutopilotに変換する を”はい”にすると、デバイス登録しなくてもIntuneに登録されたデバイス(Autopilotができるデバイス)をAutopilotに登録されます。割り当てでAutopilotデバイスにしたいデバイスまたはデバイスグループを選んでいる場合は、そのデバイス・デバイスグループのデバイスがAutopilotデバイスとして登録されます |
3.OOBEの設定
Out-of-box experience (OOBE)を設定します。
OOBEとはPC購入後に箱から取り出し、使用可能にするまでの一連の手順や初期設定のための画面を指します。
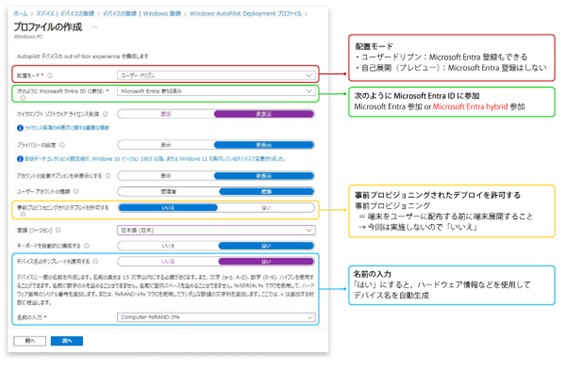
【配置モード】は設定時にユーザードリブンを選択するとキッティング時にMicrosoft Entra 参加が自動的に行われます。今回はユーザー自身でAutopilotを実施なので「ユーザードリブン」を選択しています。(画像赤枠部分)
【次のようにMicrosoft Entra ID に参加】 ではMicrosoft Entra 参加 or Microsoft Entra hybrid 参加 いずれかを指定します。今回はクラウドベースの Microsoft Entraを利用しているのでこちらを選択しています。(画像緑枠部分)
【事前プロビジョニングされたデプロイを許可する】事前プロビジョニングとは端末をユーザーに配布する前に端末展開することを指します。今回は実施しないので「いいえ」を選択しています。(画像黄枠部分)
【名前の入力】「はい」にすると、ハードウェア情報などを使用してデバイス名を自動生成します。自動生成では展開するデバイスに一意の名前を作成します。%SERIAL% はハードウェア固有のシリアル番号を追加、あるいは %RAND:(数字)% を用いてランダムな数値の文字列を追加(RAND:X の(数字)部分は桁数になり、RAND:3なら3桁、RAND:4なら4桁など)できます。今回は数字によるデバイス名を自動生成するので%RAND%を利用しています。(画像青枠部分)
4.デバイスの割り当て
Microsoft Intune 上で作成したプロファイルの割り当て設定をしていきます。
まず、Out-of-box experience の設定が完了したら、Autopilotに登録したいデバイスを割り当てていきます。
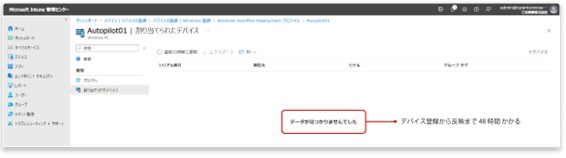
ここで注意すべき点は デバイスを登録してから、反映までに48時間かかる ということです。「データが見つかりませんでした」 と表示される場合は時間の経過を待って再度割り当てを行ってください。
5.デバイス起動 (ユーザー端末にて)
これまでの行程で 情報システム担当者が設定を完了させているので
Windows Autopilotでの自動キッティングの準備は完了しています。
ユーザーは自身に貸与されたPCにサインインしてセットアップを行います。
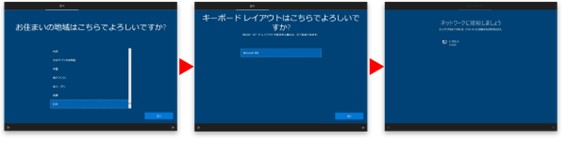
①端末起動
購入したPCの梱包を解き、電源を投入しPC端末を起動します。
②地域設定 ⇒ 「日本」
電源を投入し画面が表示されると設定
③キーボードの設定 ⇒ 「OK」
④ネットワークの設定 ⇒ 無線接続(もしくは有線LANケーブル接続)
⑤端末を再起動
PCを起動するための基本的な設定が完了したので一度端末を再起動させます。
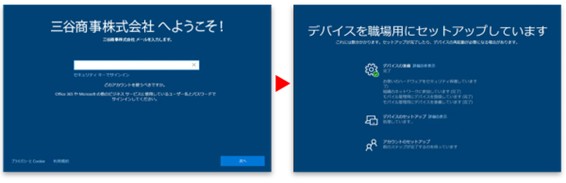
⑥サインイン画面 ⇒ ライセンス割り当て済みのユーザーでサインインする
再起動後にサインイン画面が表示されますが、ユーザーは情報システム担当者から伝えられたユーザー情報でサインインします。これ以降は自動でセットアップ作業が行われます。セットアップが終了するとユーザー端末の設定は終了となります。
6.管理画面上で確認
Intuneで表示されるデバイス情報が変化しているのを確認できます。
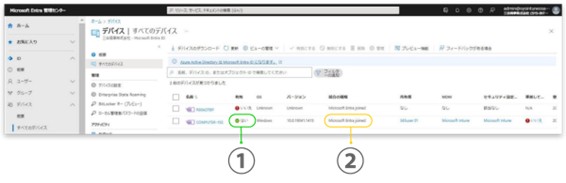
イメージ内 ①
ユーザーがサインインして設定が流れ込んだ端末は
Microsoft Entra 管理センター デバイス > すべてのデバイス
で表示されるデバイス一覧で 有効状態が 「いいえ」から「はい」に変わります。
イメージ内 ②
展開した端末の 統合の種類 では
サインインした段階で「Microsoft Entra joined」となります。
これで構築手順の実践レポートは終了です。
流れに沿って Windows Autopilot によるキッティング自動化のための構築手順を見てきましたが、Intune から設定とアプリケーションを配布していくため、情報システム担当者は機種ごとにマスターイメージを作成する必要がありません。マスター展開についての専門的な知識がなくてもキッティングを完了できますし、構成情報をクラウド(Intune)で保持しているため、端末設定や登録しているアプリケーションを更新すれば、次回キッティングを実施する端末は最新の設定状態を反映できます。Intune 側で常に最新の設定状態を保ち、それを端末に対してもれなく速やかに反映できる点は、IT環境構築において大きなメリットとなるでしょう。
今回取り上げたWindows Autopilot については本サイト過去記事

「 PCのゼロタッチキッティングサービス「Windows Autopilot」とは?Microsoft Intuneと合わせてデバイス管理を簡略化しよう!」で解説していますのでぜひご一読ください。
大量キッティングに限界を感じているならご相談ください
既に1年を切った Windows 10 サービス終了で Windows 11 への入れ替えを予定しているシステム担当者の皆さん、Windows Autopilotはキッティングの自動化とシステム管理者の負担を軽減する最適なツールの一つです。社内のクラウド化を進める意味でも、ぜひ導入を検討してみてはいかがでしょうか。
Windows Autopilotについてご興味を持たれた方、導入にご不安がある方、お困りの方は三谷商事にご相談ください。実績豊富なゼロタッチパートナーとして経験豊富なエンジニアがお客様の立場に立ってご提案、スムーズな導入をサポートします。
三谷商事にご相談ください
-
前の記事

サーバへのリモート接続に適切なセキュリティ設定を行えていますか?Windowsリモートデスクトップ機能を悪用した攻撃から大切なデータを守るために今すぐできる設定5選 2024.12.20
-
次の記事

FortiGateで管理者ログインを守る!二要素認証で実現する強固なセキュリティで不正アクセス対策 2025.03.28